如何上传添加、替换、编辑、复制图片素材
添加图片素材
点击画布左侧的侧边栏角色、道具、声音分类,可以选择自己想要的素材。输入关键字搜索,选中图片后单击即可呈现在画布中。
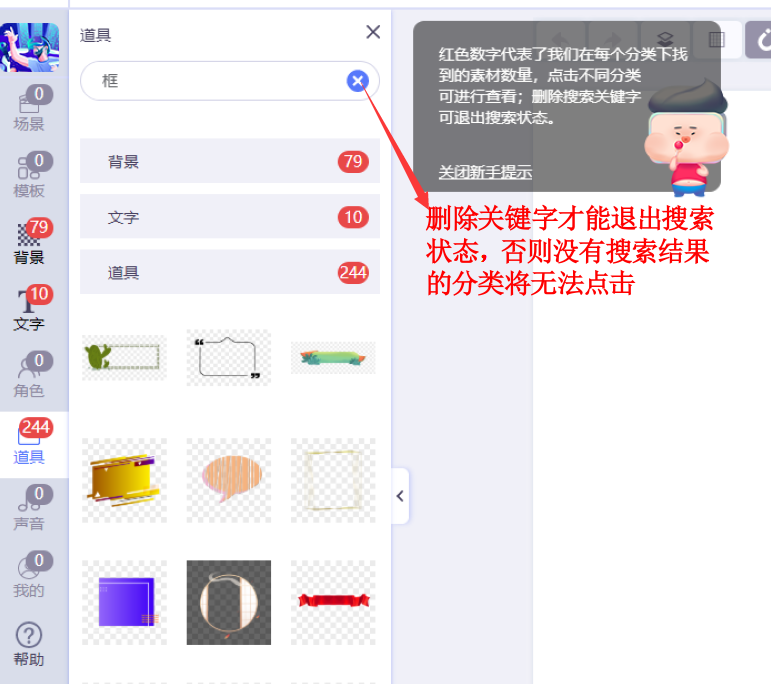
如果希望一次浏览更多的素材,可点击底部的“更多**”按钮,在展开的素材面板中进行素材的选择。
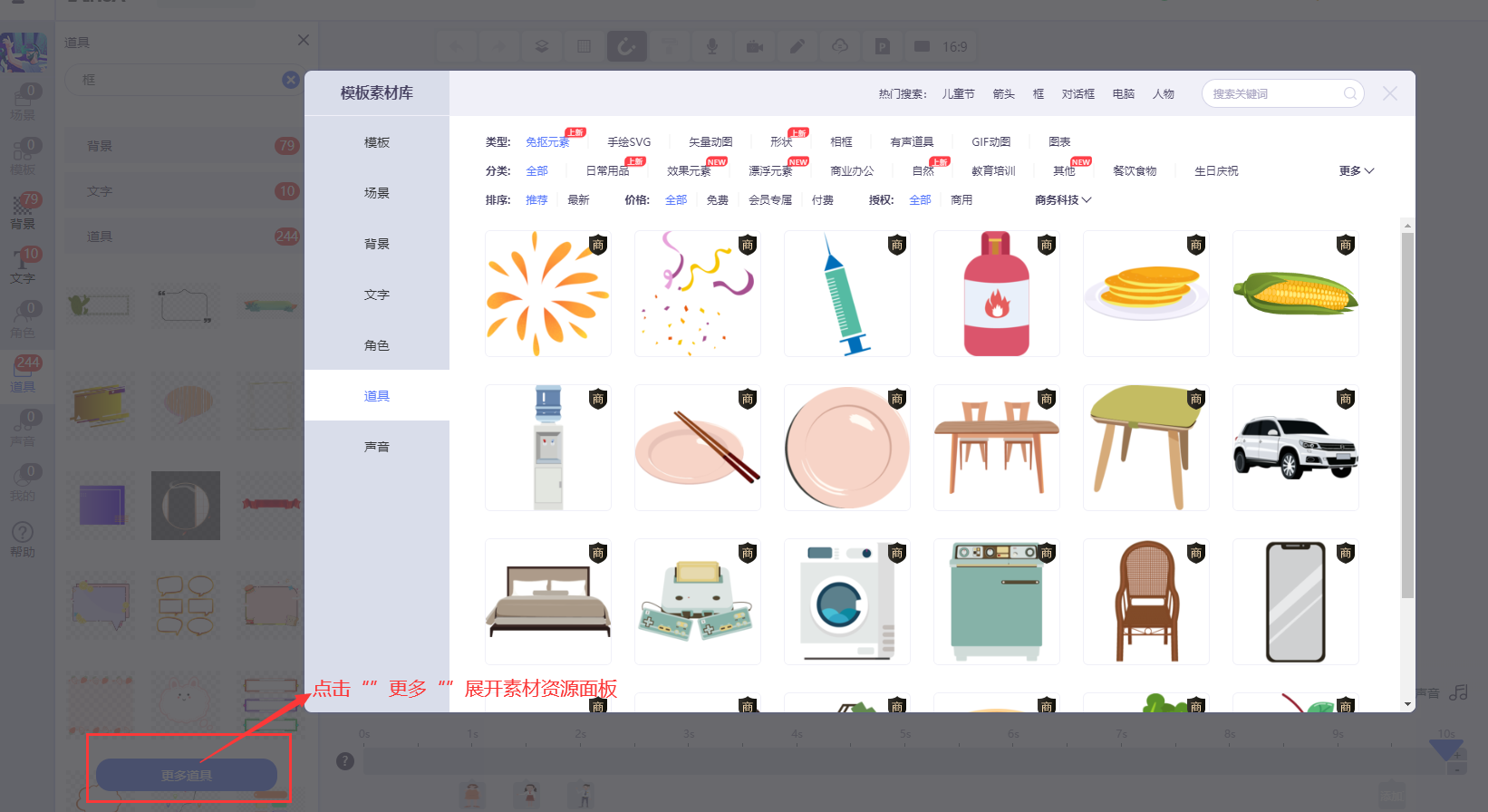
[info] 特殊的素材类型
平台目前提供的特殊素材类型有道具-创意相框(可将图片放在相框内)、道具-有声素材(素材自带音效)、道具-描边手绘道具(添加后可设置手绘的动画效果)、形状-可编辑形状(可修改形状的填充颜色、描边,并可以配合路径动画实现颜色变化等动感)、形状-信息图表(可实现类似PPT的可编辑图表)
上传图片
如果平台提供的素材您不够满意,可以自己上传素材。点击“我的”--“上传”--“图片”即可上传您的图片素材;其他类型的素材上传使用可查看:
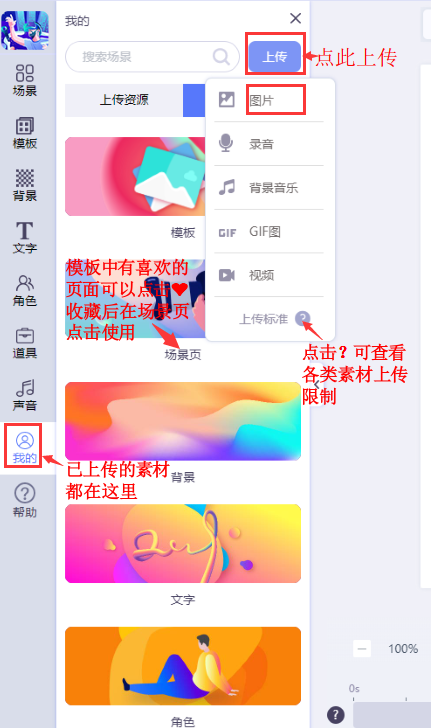
[info] 小提示
图片支持批量上传,在选择图片时,按住键盘上的
Ctrl+鼠标左键点选,可以上传鼠标选中的部分图片;在选择图片时,按住键盘上的Shift+鼠标左键选择,可以将选中范围内的所有图片全部上传。来画建议每次批量上传不超过10张收藏场景页的方法可以查看收藏场景页
对已上传的图片素材进行分类管理
当已上传的素材较多时,为方便查找和使用,可以点击“管理”来对素材进行批量分类移动或删除。
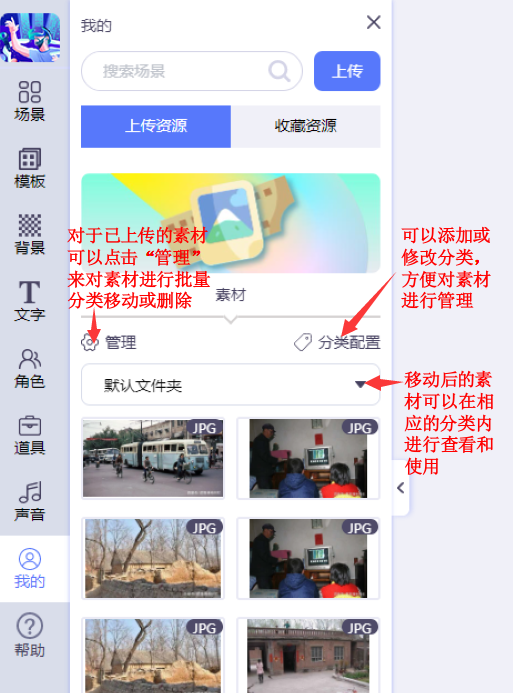
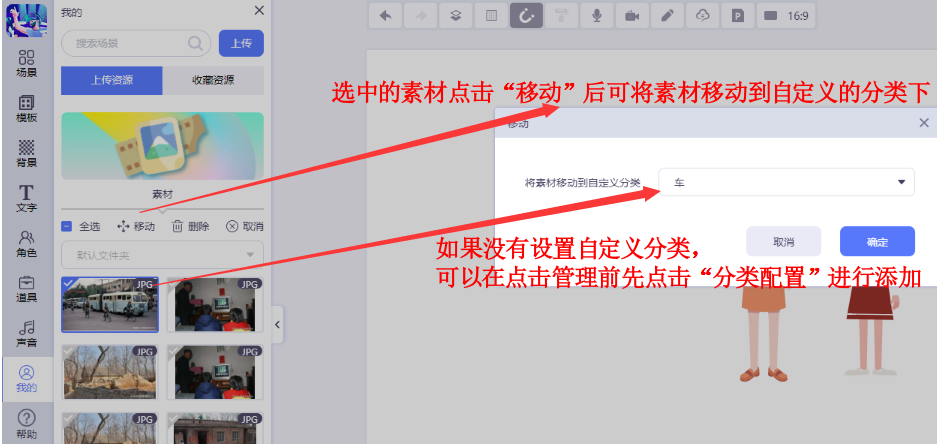
使用相框素材
如果上传的图片与画面不够融洽,特别是真实照片制作的电子相册,使用相框可以解决这个问题。
点击“道具”-“相框分类”-选择合适的相框-鼠标移至相框素材-点击相框中的“添加”按钮:
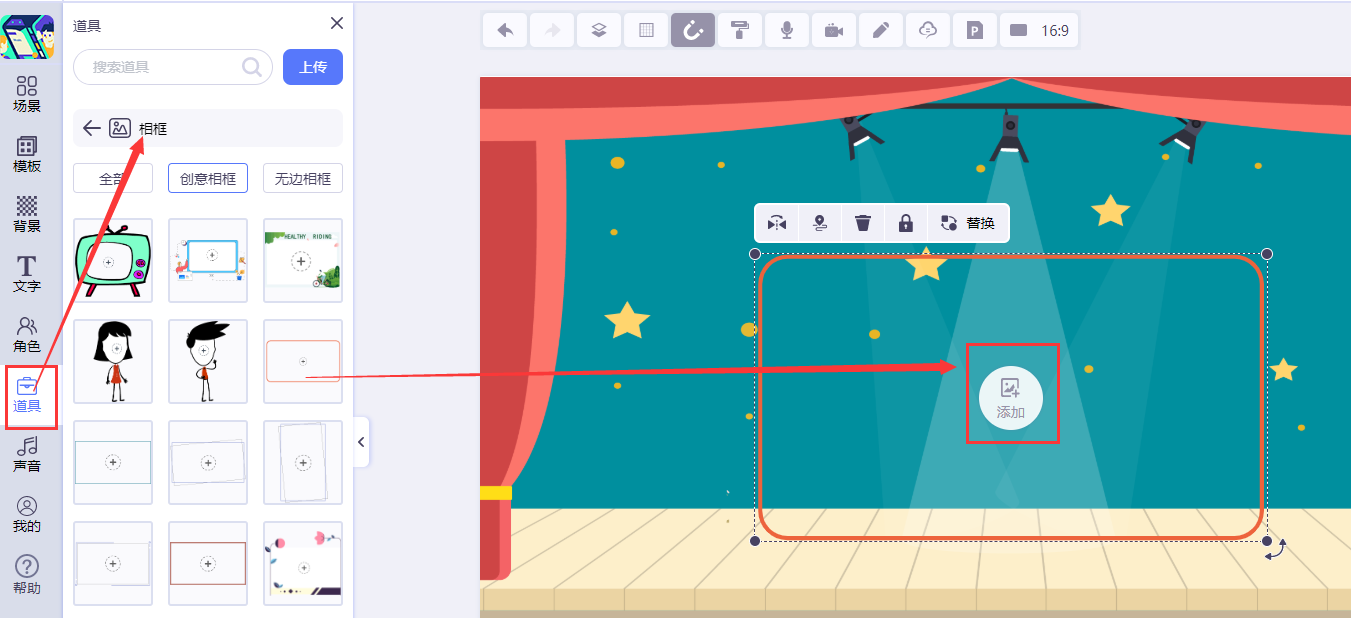
使用后,相片素材与画面更融洽:

使用手绘素材
平台已支持SVG素材实现手绘动画的效果,点击“道具”-“手绘SVG”-选择合适的素材添加到画布后,即可实现素材的手绘动画效果。
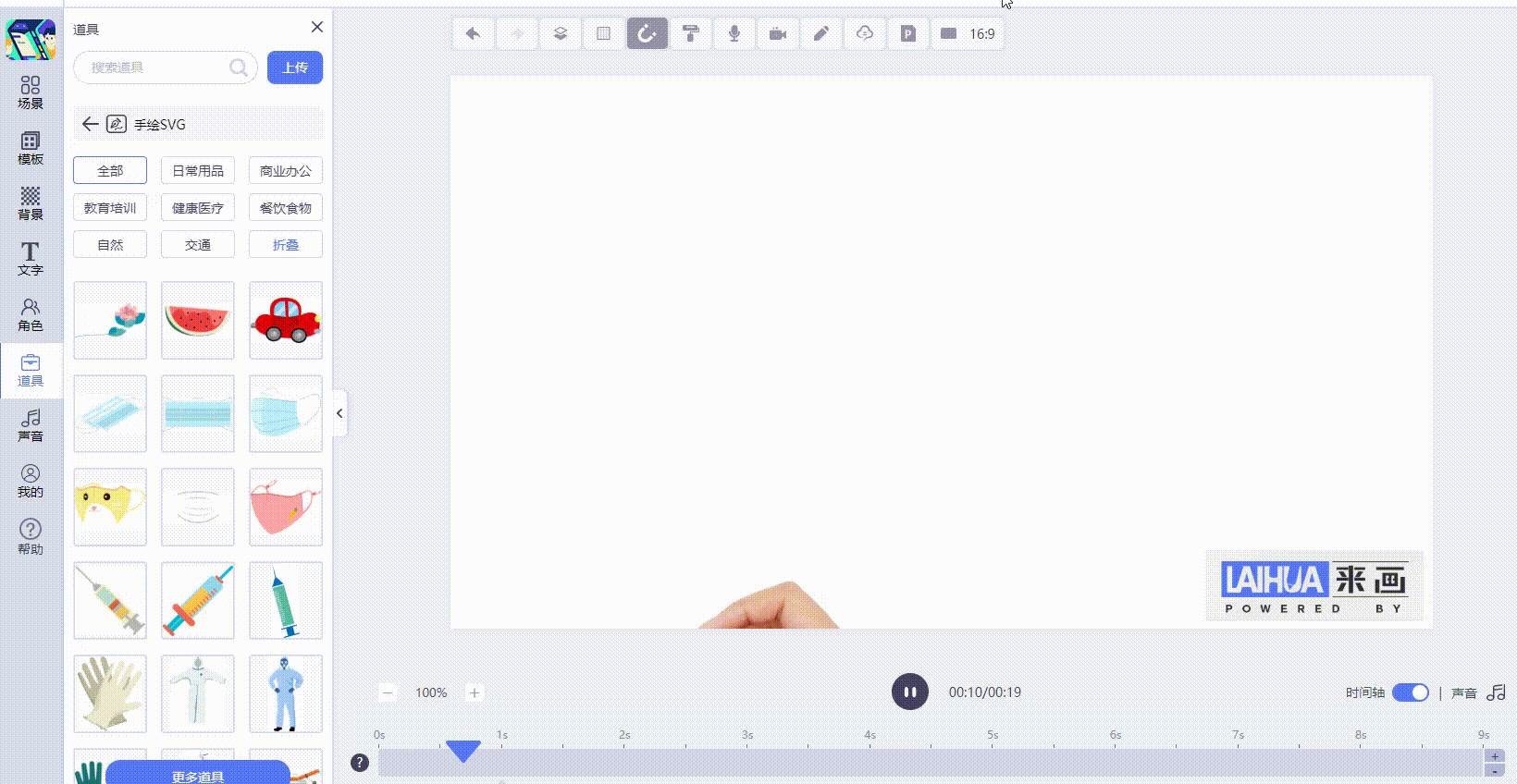
添加后,可以调整时间轴的时长来控制手绘效果的时间;如果需要修改手绘的手势,可以点击该素材-属性-动画-在面板底部点击“添加手势”即可替换为其他手势。
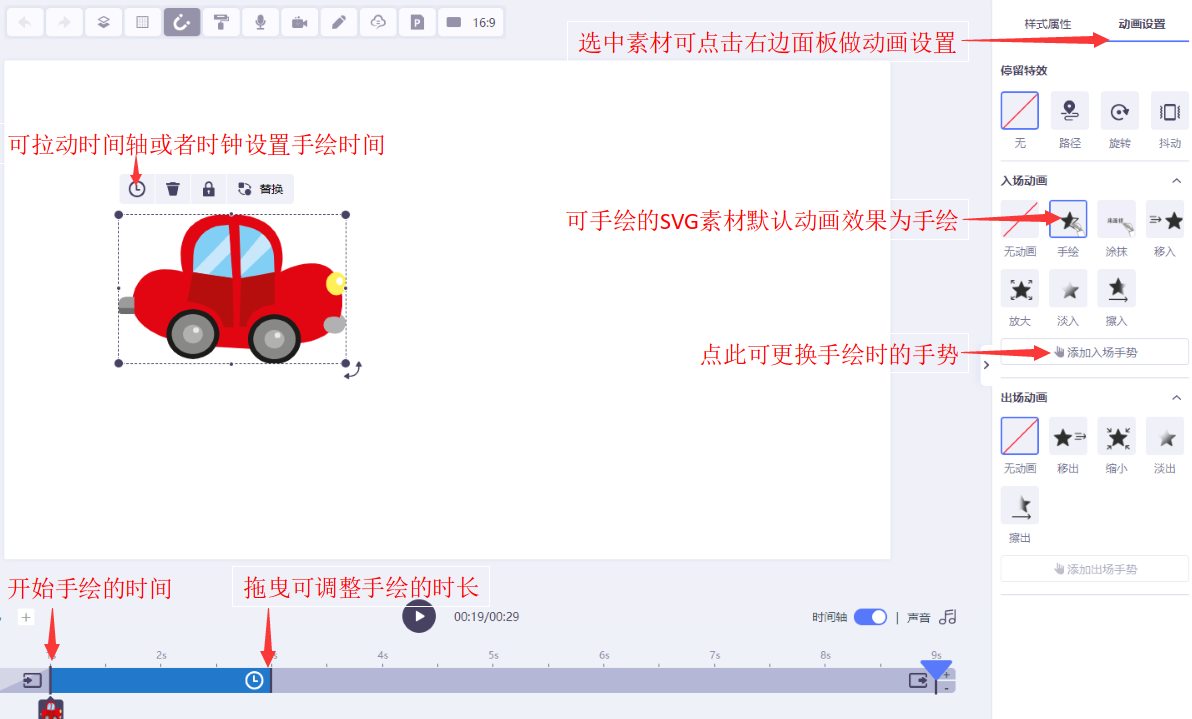
由于SVG的素材制作需要符合一定的技术规范才能被正确手绘出来,不符合规范的素材可能导致作品无法导出,因此目前手绘素材暂不支持用户上传。
替换图片
选中图片素材,点击替换按钮。
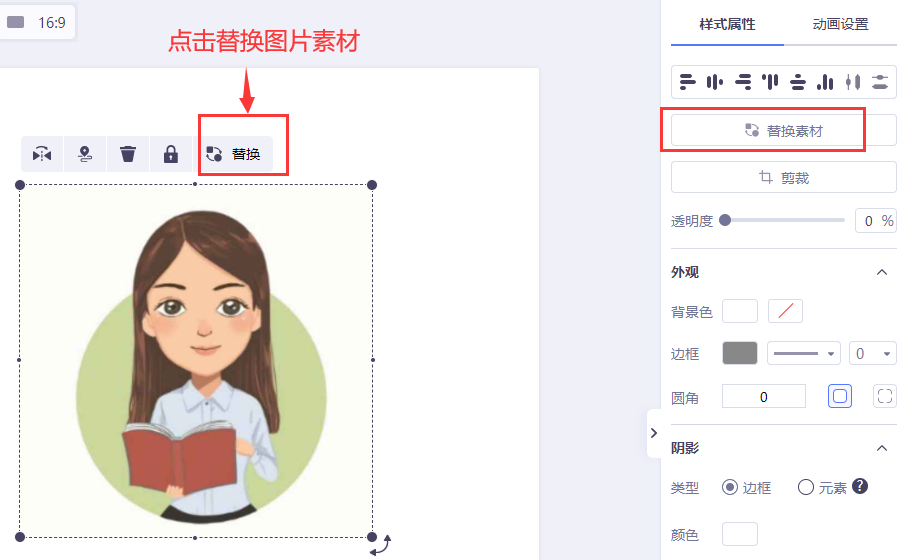
素材图层调整
如果新上传的素材遮住了原有的素材,可以点击相应的素材,右键点击“置于底层/置于顶层”可以调整图层的位置关系。也可以点击画布以外的空白区域,然后在右侧找到“图层管理”来调整。
例如下图中我们希望牙齿显示在叶子前,那么可以在右边图层管理面板中将“牙齿”的图层拖拽到“叶子”素材的上方即可。
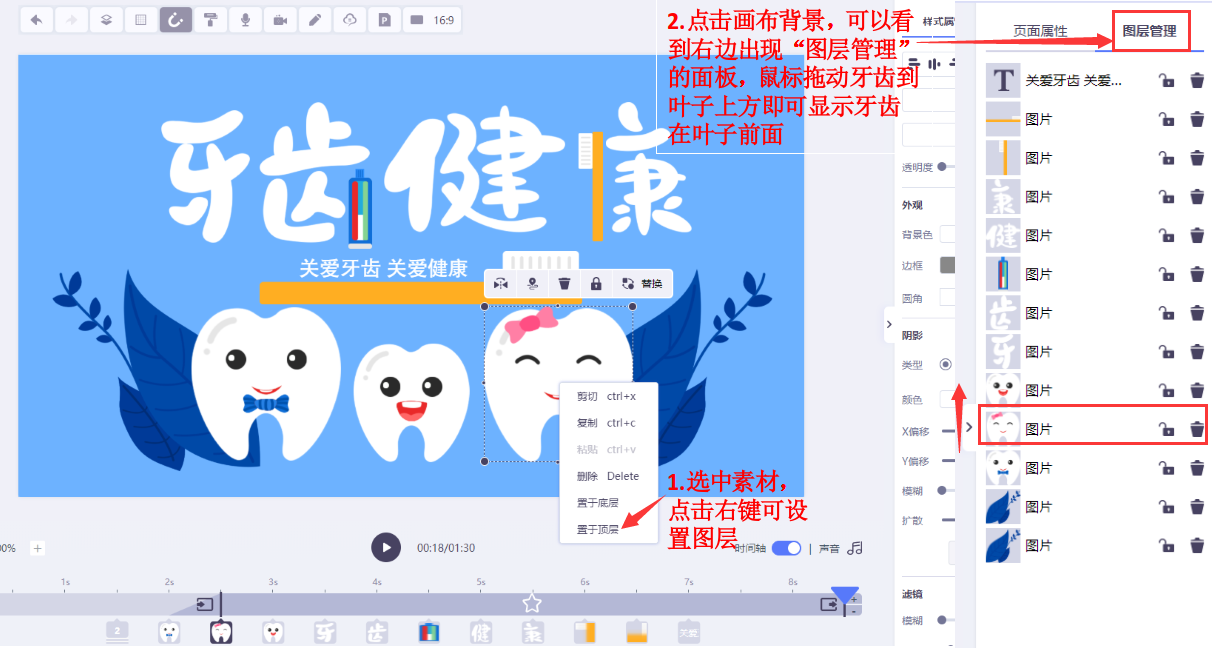
编辑图片
点击图片后,点击右边面板的“样式属性/动画设置”,可以对图片进行图片裁剪、设置滤镜效果、设置手势及动画效果、出场及入场的方式等,动态GIF图片还可以设置循环播放次数。
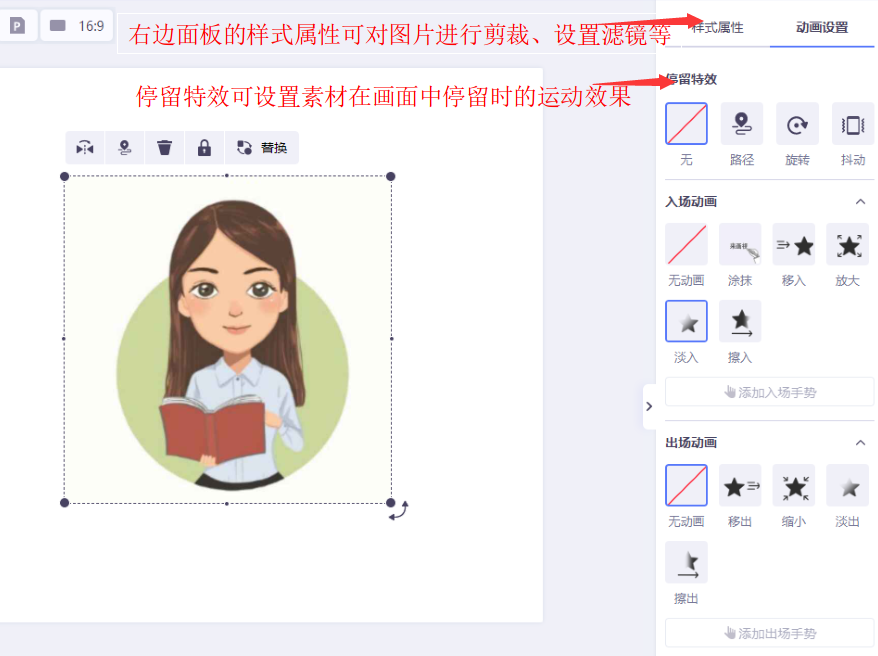
元素的动画效果设置方法可以查看设置动画效果的教程
图片裁剪
点击图片后,点击右边面板的“样式属性”,可以对图片进行图片裁剪。在进行裁剪时,可以调整裁剪框的大小来确定要裁剪的范围,裁剪后原图的内容不会丢失,只是较暗的区域不再在画面中显示。
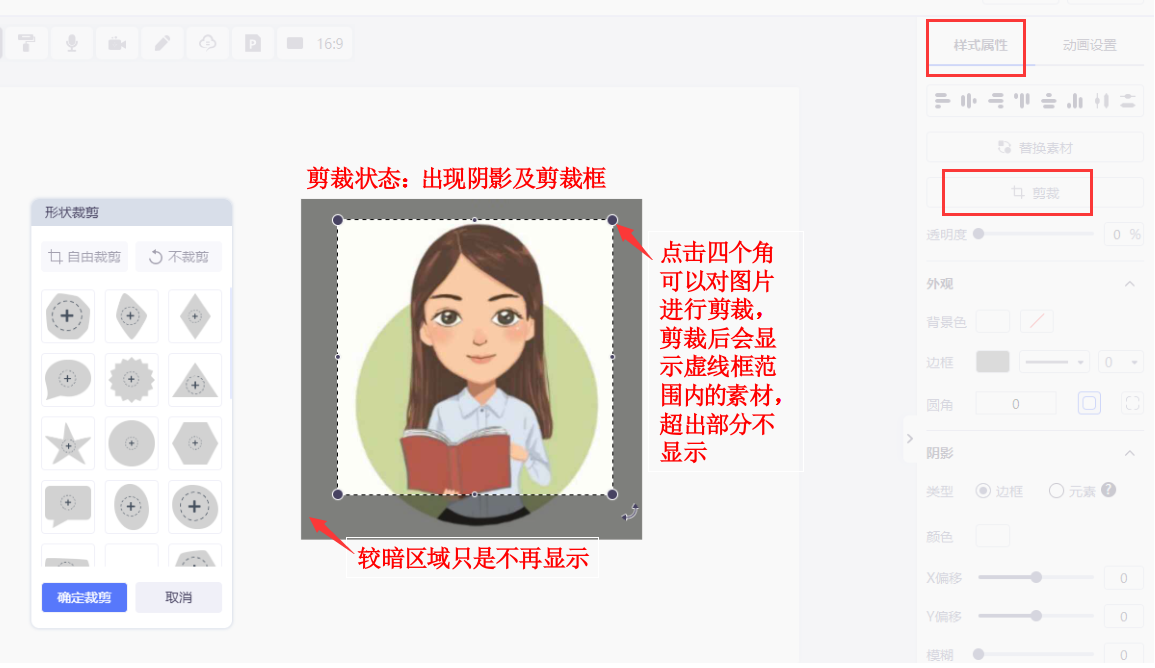
图片还可以裁剪为特定的形状,具体教程见:素材样式设置-裁剪为形状
筛选动态/静态素材
平台提供动态素材、静态素材,可以点击道具“更多”展开的面板的分类进行筛选:
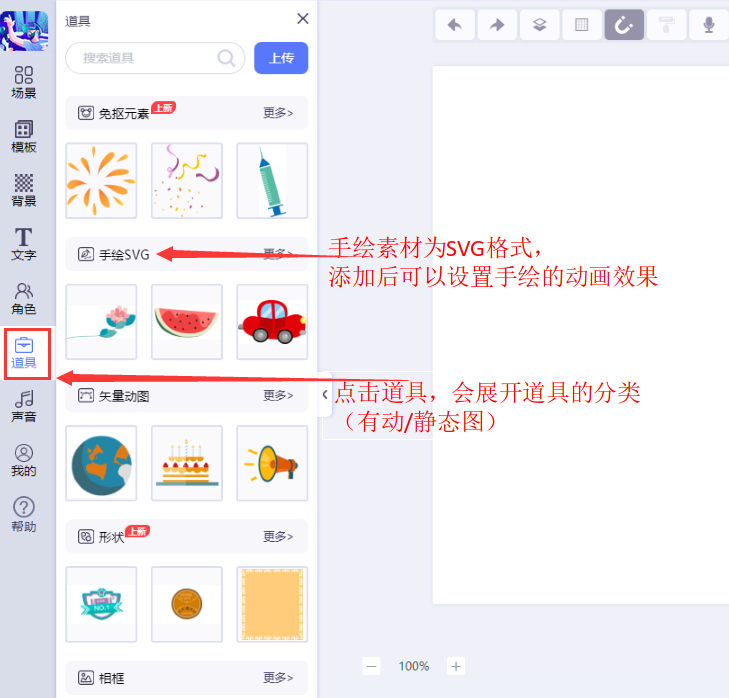
描边手绘道具是SVG格式,因此这种格式的静态素材可以设置手绘的动画效果,动态素材由于本身在动,因此没有手绘效果。
动态素材的循环播放设置
对于动态素材,在选中素材的情况下,点击右边面板的【样式属性】-【动效】,关闭按钮的情况下,可设置动效次数,动态素材在画面中会一直重复动效动作。
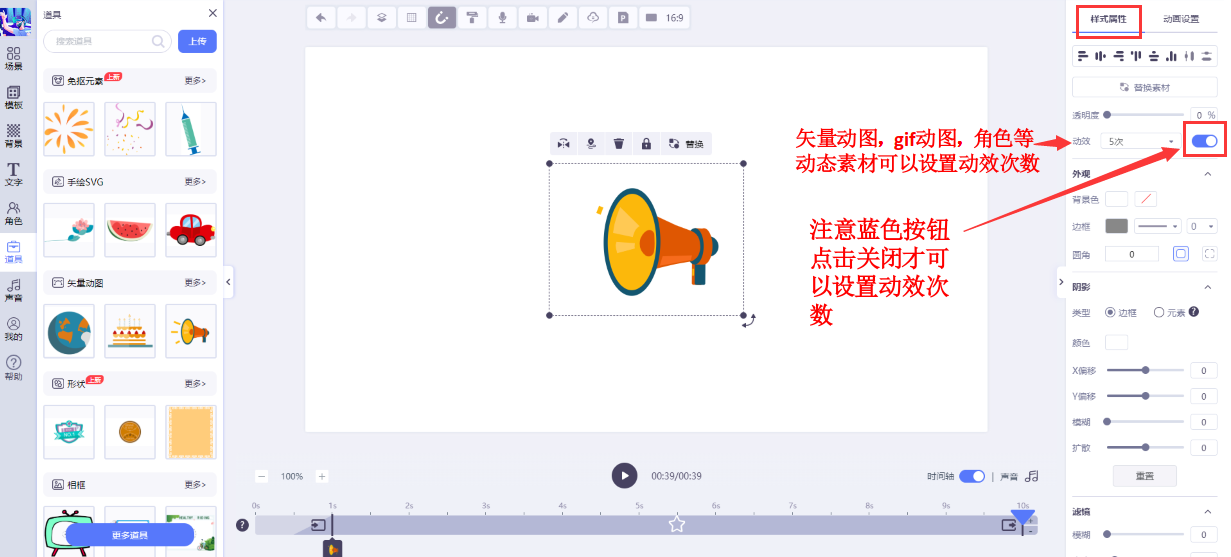
选择相应动效次数即可让素材重复相应次数的动作;例如选择2次,那么素材会在画面中展现2次动画效果,然后静止。
注意:能够设置动效次数的前提是,该素材为动态素材。
复制图片
鼠标右键单击素材,可以对素材进行复制、剪切、删除等操作。
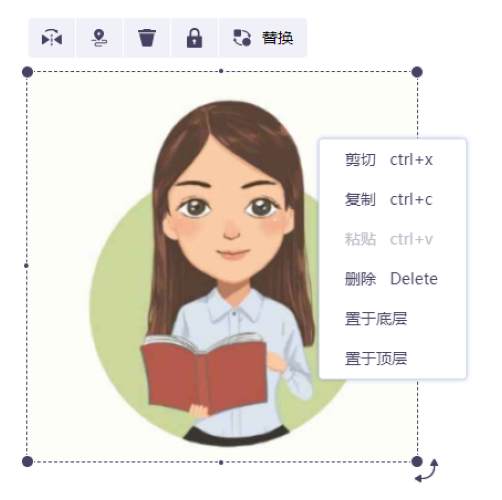
选中素材的情况下,也可以点击快捷键Ctrl+c复制素材 ,快捷键Ctrl+v粘贴素材。如果您使用的Mac,请将CTRL切换为Command。
使用可编辑形状素材
点击“道具”-“形状”-“矢量形状”-选择合适的素材添加到画布后,可以对该素材进行描边颜色和填充颜色的修改,还可以改变其形状和透明度。
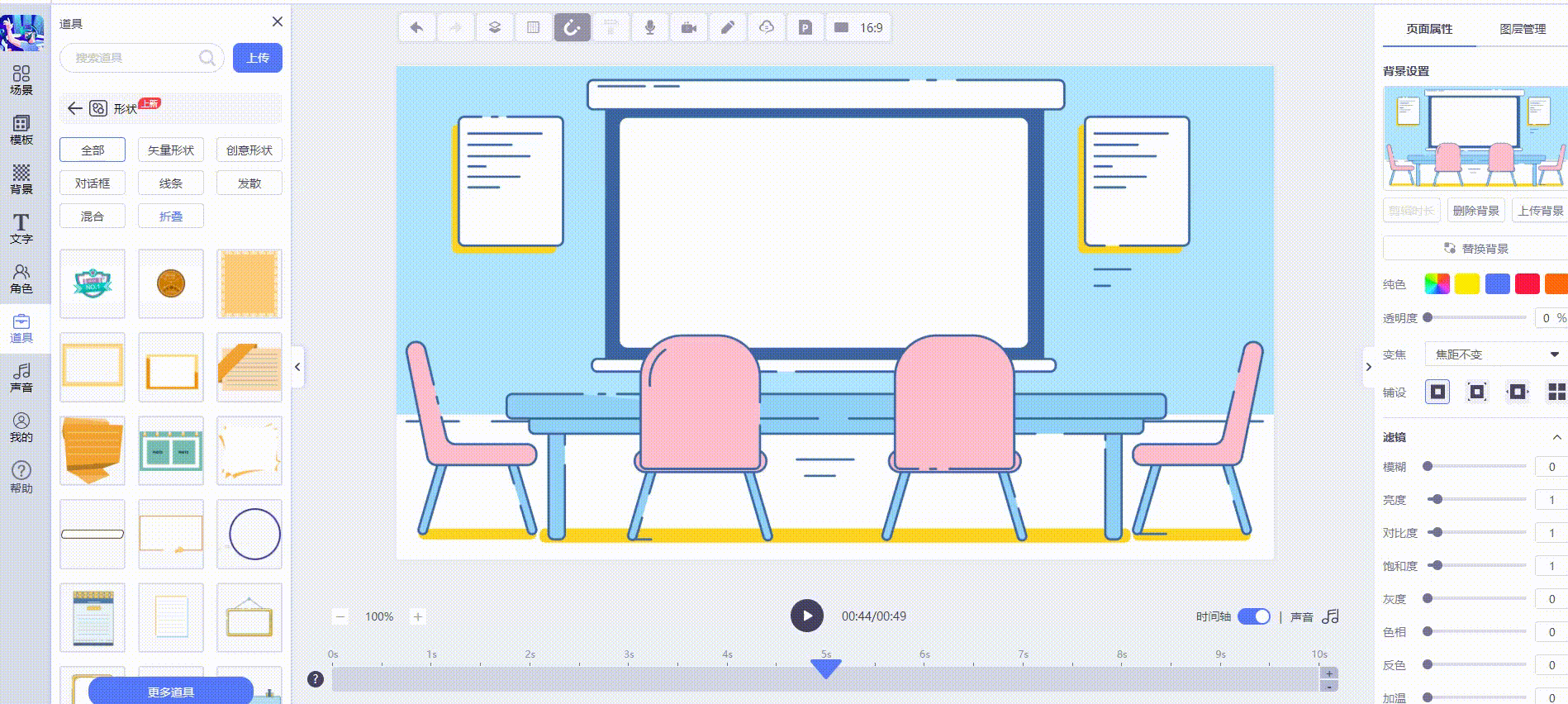
此外,配合路径动画功能,还能实现不同的动态效果:
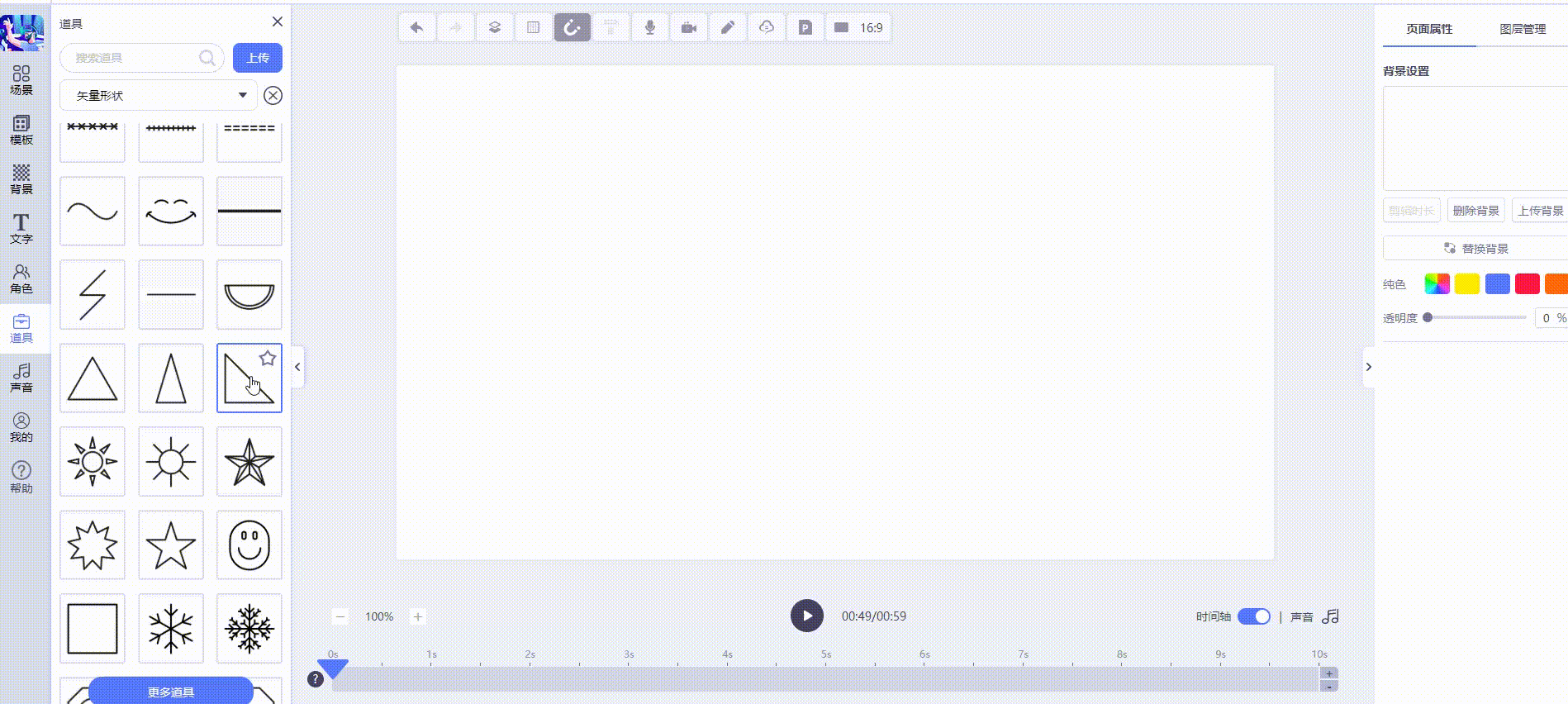
使用信息图表素材
点击“形状”-“数据图表组合”-选择合适的素材后,即可修改图表中的内容。
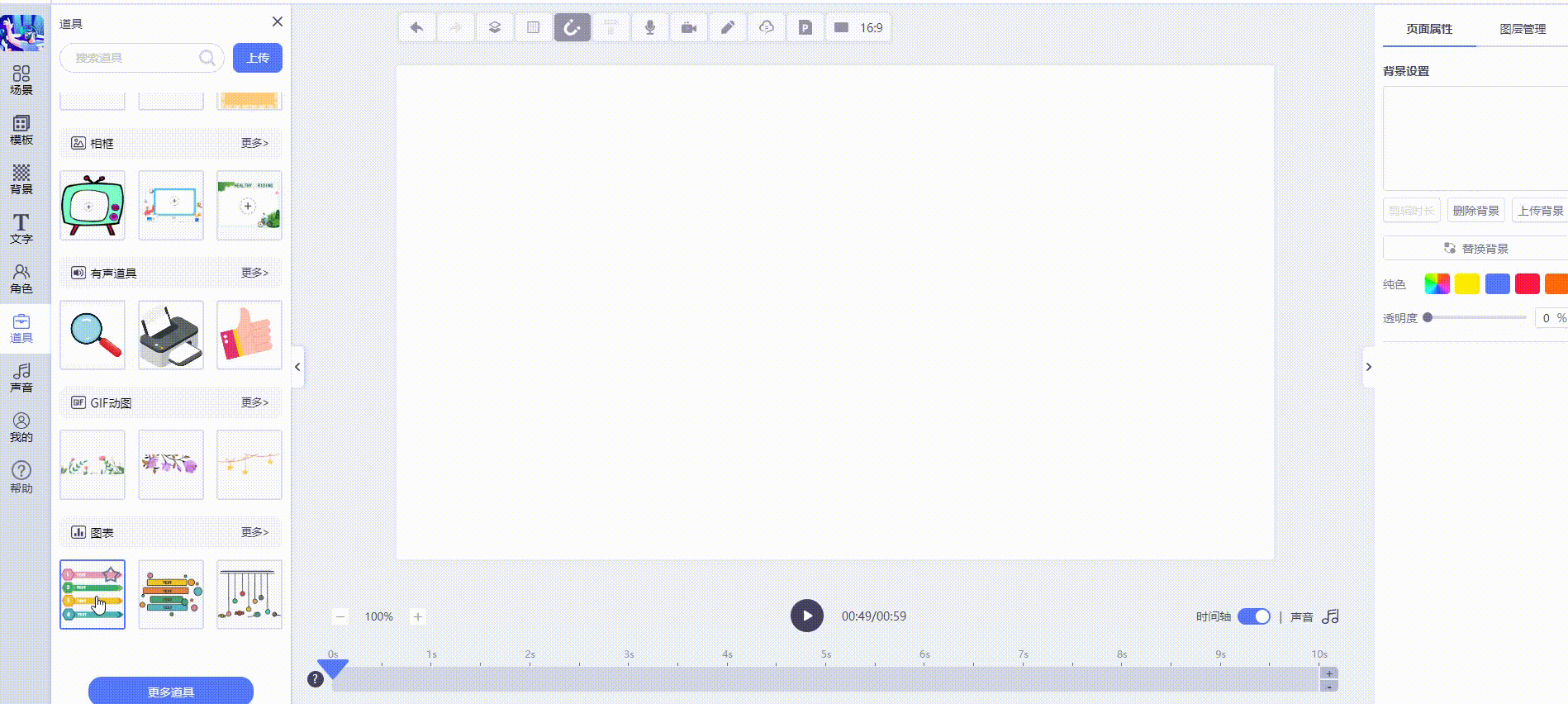
关注微信公众号来画(ilaihua),获取更多动画短视频干货。

添加画小秘微信:laihua0001进入来画学园微信交流群,同时,欢迎大家加入来画动画制作QQ交流群,与其他小伙伴一起交流视频制作心得。